-
צופים לאחרונה 0 משתמשים
- אין משתמשים רשומים שצופים בדף זה.
-
פעילות אחרונה
-
1
פריט חדש
שלום, שינוי מצב יכול להוסיף הרבה כוח לפוקימון במידה ומשתמשים בו בחוכמה. הרבה פעמים, הוא זה שמשפיע על ההחלטה האם להשתמש בפוקימון או לחפש אחד חדש - וזה מצריך אימון שלם לפוקימון חדש. המצבים המאוזנים הם חלק מהמשחק, לפעמים הם יוצאים לפוקימונים, ולפעמים לא. החפץ החדש הזה, יקל על תהליך החיפושים עבור הפוקימון המושלם - אם נמצא פוקימון שהוא במצב מאוזן, ניתן להשתמש בחפץ המוצע וייתכן שזה יהפוך אותו לפוקימון שמיועד לאימון, וזה יגרום להפסקת תהליך החיפושים אצל השחקן מהר יותר. לכן, הצעתך נדחתה. תודה על הצעתך, נשמח לראות הצעות נוספות ממך בפורום המשחק, ננעל. -
4
לשלם לבעלים כמות מסויימת של זהב כדי לבקש ממנו שיצור לך דמות
שלום, כרגע, במשחק יש מבחר גדול ומגוון של דמויות. ייתכן שחלק מהדמויות שתמצא תאהב יותר, ואת חלקן תאהב פחות. במידה ותינתן למשתמש האפשרות לשלם לבעלים על מנת שיעצב לו את הדמות שהוא רוצה, הדמויות שמוצאים בקרבות השדה יהיו חסרות ערך - כל משתמש במשחק ישלם לבעלים, הבעלים יעצב לו את הדמות שהוא רוצה, הוא יקבל אותה, והמשתמש לא ישתמש בדמויות האחרות. בצורה זו, הדמויות שמוצאים בקרבות שדה יאבדו את הייחודיות שלהן. לכן, הצעתך נדחתה. תודה על הצעתך, נשמח לראות הצעות נוספות ממך בפורום המשחק, ננעל. -
1
לשפר את הפרסים של עליית רמה
שלום, הפרסים שמקבלים בעליית דרגה הם פרסים סמליים שנועדו לתגמל את המשתמש על עליית הדרגה. על מנת לעלות דרגה, המשתמש צריך לעשות קרבות שדה, וככל שהוא בדרגה גבוהה יותר הוא יצטרך לעשות יותר קרבות שדה. בקרבות השדה האלו בדרך לעליית הדרגה, הוא מוצא חפצים רבים שגם מתגמלים אותו על הקרבות שהוא עושה. לכן, הפרסים של עליית הדרגה לא ישתנו. תודה על הצעתך, נשמח לראות הצעות נוספות ממך בפורום המשחק, ננעל. -
5
איוונט חבר מביא חבר
שלום, העמוד היה קיים בעבר, אך הוא נסגר מחוסר פעילות - שחקנים לא השתמשו בעמוד וניצלו אותו ואת פרסיו. בנוסף, יהיה קשה לאכוף הרשמה והזמנת משתמשים כפולים של שחקנים אחרים. לכן, ההצעה נדחתה. תודה על הצעתך, נשמח לראות הצעות נוספות ממך בפורום המשחק, ננעל. -
-
-
סטטוסים אחרונים
-
הישגים אחרונים

.thumb.jpg.696165987089045a5852785622a9f97f.jpg)




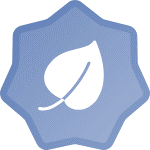
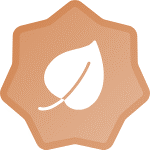

הודעות מומלצות
הצטרפות לשיח
באפשרותך לשלוח הודעה כעת ולהירשם מאוחר יותר. אם ברשותך חשבון, ניתן להתחבר עכשיו לשליחת הודעה דרך חשבונך.